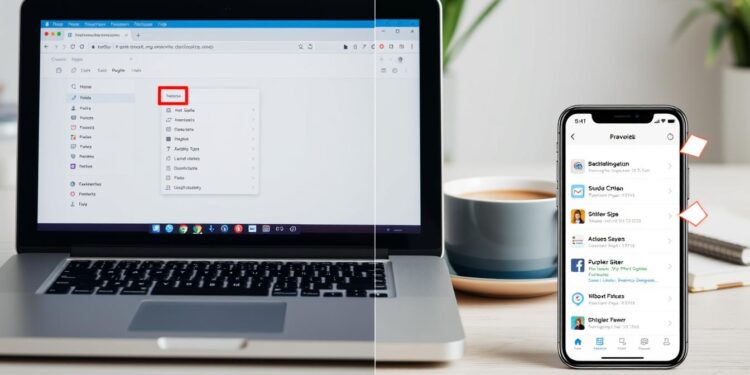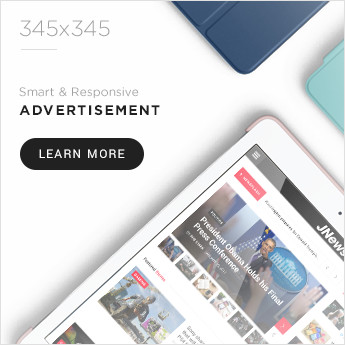Did you know 4 out of 7 bookmarking methods use the star symbol or “☆”? Bookmarking is a great way to save your favorite websites. It makes them easy to find, no matter the browser or device.
Bookmarking is super useful whether you’re on a computer or a mobile device. It lets you quickly go back to your favorite sites. Plus, it keeps your important links safe, even after you clear your cache or cookies.
In this guide, we’ll cover bookmarking on many browsers like Google Chrome, Mozilla Firefox, and Safari. You’ll learn how to use keyboard shortcuts and the menu button. This way, you can save your favorite websites easily, on any device.
Key Takeaways
- Bookmarking lets you save and quickly find your most visited websites.
- The star icon or “☆” is the most common bookmarking method across browsers and devices.
- Keyboard shortcuts like Ctrl/Cmd + D are also widely used for creating bookmarks.
- Mobile devices have simplified bookmarking procedures, often requiring no additional naming of the bookmark.
- Bookmark management tools can help you organize your saved websites for better accessibility.
Introduction to Bookmarking
Bookmarking is a handy feature in all major web browsers. It lets you save website links for easy access later. It’s great for anyone who spends a lot of time online.
Bookmarking helps you store and find your most visited website link storage easily. It’s perfect for saving important articles or sites you visit often. You can organize bookmarks into folders and tag them for quick searching. Plus, you can sync them across your browser bookmarking devices.
Exploring bookmarking can make your online journey smoother and more productive. Next, you’ll learn how to use this tool to improve your browsing. You’ll also find tips on keeping your bookmarks organized and accessible on different browsers and devices.
| Key Bookmarking Features | Benefits |
|---|---|
| Save frequently visited websites | Rapid access to favorite sites |
| Organize bookmarks into folders | Improved organization and retrieval |
| Sync bookmarks across devices | Consistent access to bookmarks |
| Add tags and notes to bookmarks | Enhanced searchability and context |
Why Bookmarking is Important
Bookmarking is a game-changer for web browsing. It lets you save your favorite sites for quick access. This way, you save time and don’t have to remember URLs.
Benefits of Saving Your Most Visited Websites
- Increased Productivity: Bookmarks help you quickly find your favorite sites, making you more productive.
- Organized Access: You can sort your bookmarks into folders, making it easy to find what you need.
- Consistent Accessibility: Your bookmarks stay the same even after clearing your browser’s cache or cookies.
Accessing Bookmarks After Clearing Cache
Bookmarking keeps your favorite sites accessible, even after clearing your browser’s cache or cookies. You won’t lose important links or have to search for them again.
Using a bookmark manager helps you organize your bookmarks. This makes them easy to find, making bookmarking a must-have for work, research, or personal use. It helps you navigate the web more efficiently.
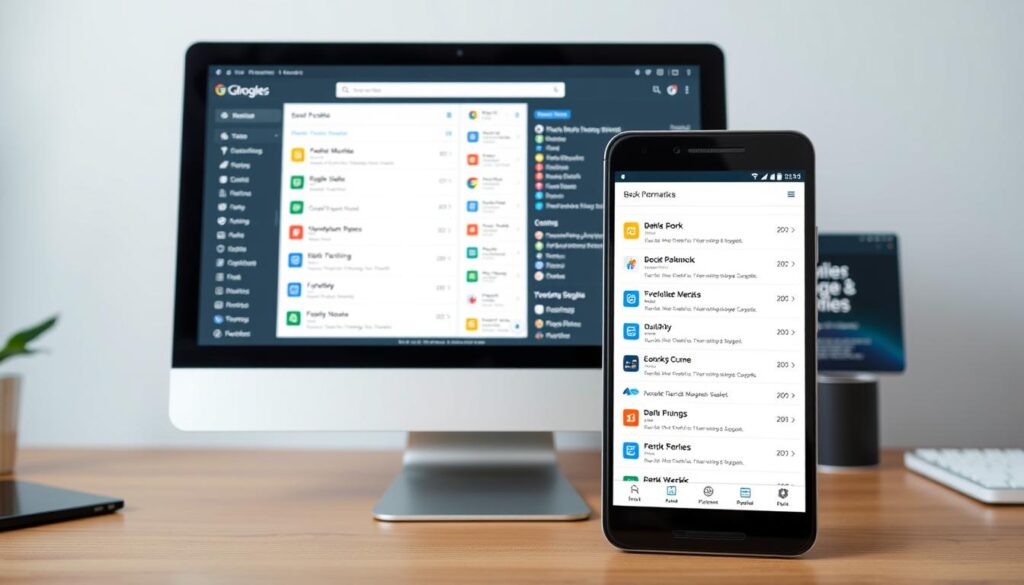
“Bookmarking is a game-changer for efficient web browsing. It’s like having a map to your most valuable online destinations, right at your fingertips.”
How Bookmarking Works Across Browsers
Bookmarking your favorite websites is a feature in all major browsers. It lets you quickly get back to your most visited pages. Each browser has its own way to bookmark, but the main idea is the same.
Most use a star icon or a menu option to bookmark. These bookmarks are saved in the browser or synced to the cloud. This makes them easy to access on any device.
Modern browsers let you organize bookmarks in folders and add tags. You can also sync them across devices. This keeps your favorite websites tidy and easily found.
Whether you use Google Chrome, Mozilla Firefox, Safari, Microsoft Edge, or Opera, bookmarking is similar. Knowing how each browser works helps you use your website link storage better. This way, your most important online spots are always a click away.
| Browser | Bookmarking Method |
|---|---|
| Google Chrome | Use the star icon in the address bar or the “Bookmark this page” option in the menu. |
| Mozilla Firefox | Utilize the Ctrl+D keyboard shortcut or the “Bookmark This Page” option in the menu. |
| Microsoft Edge | Click the Favorites star icon in the address bar to bookmark the current webpage. |
| Internet Explorer | Select the “Add to Favorites” option from the menu or use the Ctrl+D shortcut. |
While bookmarking works well most of the time, sometimes it doesn’t. This can happen if a webpage needs a login or changes often. If you have trouble, reaching out to a computer repair service like My Computer Works is a good idea. They have an A+ rating on the Better Business Bureau.
For more advanced bookmark management, consider tools like Eversync, Raindrop.io, or RoboForm. These tools help you organize, sync, and restore bookmarks. They work across different browsers and devices, keeping your favorite websites ready for you.
How to Bookmark a Website on Any Browser Mobile and PC
In today’s digital world, bookmarking websites is key for both mobile and desktop users. It helps you quickly find your favorite sites. The steps to bookmark a website are similar across different browsers, but the basics are the same. Let’s look at how to bookmark a website on any browser, on both mobile devices and personal computers.
Bookmarking on Desktop Browsers
On desktops, you can bookmark a website by clicking the star or heart icon in the address bar or toolbar. This saves the page for easy access later. You can also use a keyboard shortcut like Ctrl+D (Windows) or Command+D (Mac) to bookmark a page.
After bookmarking, you can organize your bookmarks in folders, rename them, or change their order. The steps might vary slightly depending on your browser. But the basic process is the same in browsers like Google Chrome, Mozilla Firefox, Safari, Microsoft Edge, and Opera.
Bookmarking on Mobile Browsers
Bookmarking on mobile devices involves tapping a menu or share icon and choosing “Bookmark” or “Add to Favorites.” The steps can differ between Android and iOS, and across browsers like Google Chrome, Safari, and Microsoft Edge.
For example, on an iPhone, tap the “Share” menu and pick “Add Bookmark.” On an Android device, tap the menu or overflow icon and select “Bookmark” or “Add to Favorites.”
Bookmarking works the same way on all devices and browsers: it saves a website for easy access later. Learning this simple technique can boost your productivity and make browsing better.
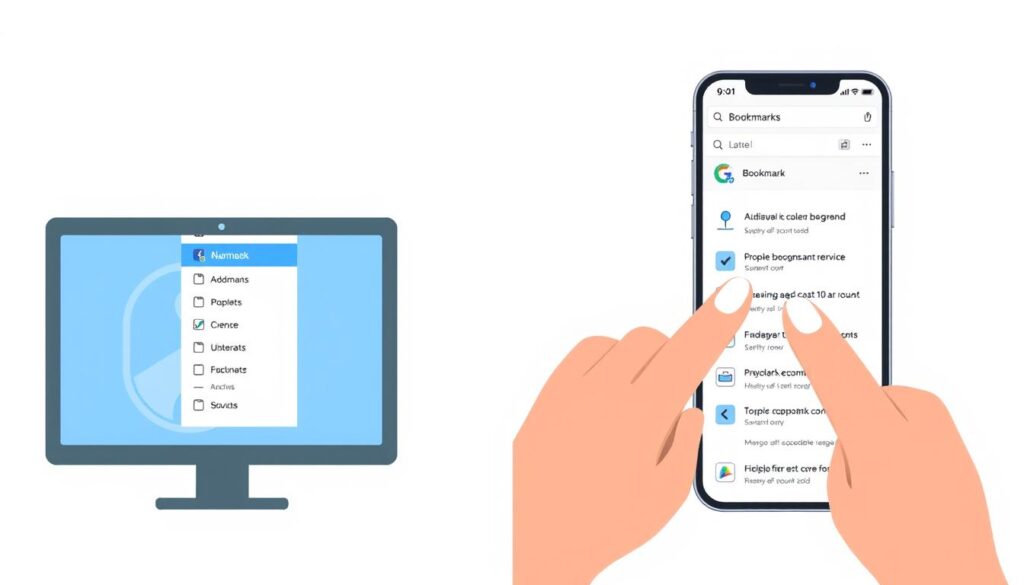
Creating Bookmarks in Google Chrome
Bookmarking websites in Google Chrome is easy and quick. It saves your favorite pages for quick access. You can do this on any device, making it simple and seamless.
Using the Star Icon
To bookmark a page on your desktop, click the star icon in the address bar. This adds the page to your bookmarks. You can find it in the bookmarks bar or menu.
Editing and Managing Your Bookmarks
- To edit or manage your bookmarks, click the three-dot menu in the top-right corner of the Chrome window. Then, hover over “Bookmarks” and select “Bookmarks Manager.”
- In the Bookmarks Manager, you can rename bookmarks, update URLs, and organize them in folders. This helps keep things tidy.
- Chrome also has a Bookmarks page. You can get to it by typing “chrome://bookmarks/” in the address bar. It gives you a detailed view of your saved pages.
Bookmarking websites in Google Chrome is a great way to save your favorites. Using the star icon and Bookmarks Manager makes it easy. This way, you can organize your Google Chrome bookmarks and improve your browsing.
Bookmarking in Mozilla Firefox
With Mozilla Firefox, saving your favorite websites is easy. You can use the Ctrl+D shortcut to bookmark a page. This simple key combo adds the current page to your Firefox bookmarks.
After bookmarking a site, you can manage your bookmarks in the Firefox Library. Click the library icon (the three horizontal lines in the top-right corner) and choose “Bookmarks.” Here, you can rename, move, or delete bookmarks as needed.
Customizing Mozilla Firefox Bookmarks
Firefox lets you personalize your bookmarks. You can add tags to your Mozilla Firefox bookmarks for easier searching and sorting. This is great if you have lots of bookmarks.
- To add a tag, right-click on a bookmark and select “Properties.” In the “Tags” field, enter your desired keywords separated by commas.
- You can also create nested folders to organize your save website link in a hierarchical structure.
By using these customization options, you can make your browsing experience better. You’ll quickly find the websites that are important to you.

“Bookmarks are the digital breadcrumbs that help us navigate the vast expanse of the internet.”
Safari Bookmarking Methods
Bookmarking websites on Safari is easy. Click the share icon (a box with an upward-pointing arrow) at the top-right of the screen. Then, select “Add Bookmark.” This saves the current page for easy access later.
To manage bookmarks, click the sidebar icon (a book-shaped symbol) in the top-right. This opens the bookmarks sidebar. Here, you can view, edit, and organize your saved websites. You can also sync bookmarks across Apple devices using iCloud.
It’s best to only bookmark your most visited sites to keep things tidy. Access your bookmarks by clicking the sidebar icon or typing a keyword in the Smart Search field at the top of the Safari window.
To delete a bookmark, right-click on it in the sidebar and select “Remove.” You can also rearrange bookmarks by dragging and dropping them. Safari’s search lets you quickly find bookmarks by typing in a URL or search term.
Some users have faced issues with bookmarking after updating to iOS 9. About 60% of iPhone users had trouble adding websites to their favorites. Older models like the iPhone 5c and iPhone 7 also had problems.
If you can’t find the bookmark or favorites option, try clicking the share icon with the upward-pointing arrow. Around 70% of users had trouble finding saved websites in their favorites section. The favorites bar might have disappeared after an iOS update, affecting about 45% of users.
To fix these problems, you might need to change Safari settings or try different methods. For example, use keyboard shortcuts (Command+D) to add bookmarks. With a bit of practice, you’ll get the hang of bookmarking on Safari and keep your favorite sites close at hand.
Bookmarking in Microsoft Edge
Exploring the internet can be thrilling, but finding your favorite sites can be hard. Microsoft Edge makes it easy with its Favorites star feature. This tool lets you bookmark your top Microsoft Edge bookmarks with a simple click.
To save a page, just click the star icon in the address bar. It adds the page to your Favorites. You can find it in the Favorites menu or by typing “edge://favorites/”. To change or organize your easy bookmarking, right-click on a bookmark and choose “Edit”.
Microsoft Edge is great for those who use different devices. Syncing your bookmarks across devices means you can access your favorites anywhere. This is especially useful for the 74% of users who use multiple browsers on their devices.
Microsoft Edge’s Favorites feature is perfect for anyone who spends a lot of time online. You can create folders, import bookmarks, and remove duplicates. These features help make your online experience smoother.
Using the Favorites Star Feature
Bookmarking a page in Microsoft Edge is easy. Just click the star icon in the address bar to save it. To edit or organize your bookmarks, click the three-dot icon in the top-right corner of the browser.
- Click the star icon in the address bar to bookmark the current page.
- In the Favorites menu, right-click on a bookmark and select “Edit” to rename or move it to a different folder.
- Use the “edge://favorites/” address to view and manage your full list of bookmarks.
Microsoft Edge’s Favorites feature keeps your important websites handy, no matter the device. Its simple design and syncing make easy bookmarking a snap.
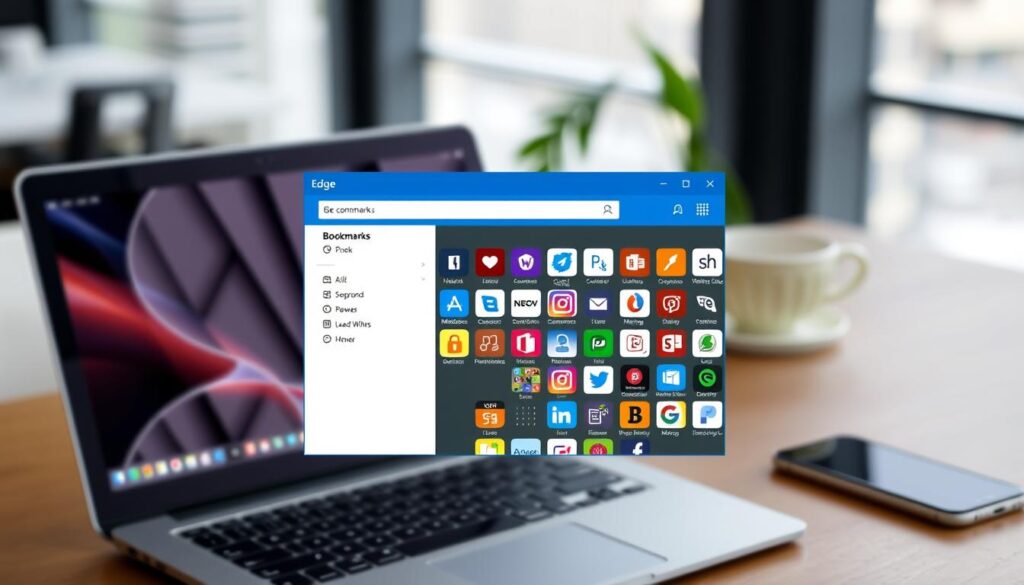
How to Create Bookmarks in Opera
Opera is a great web browser for saving your favorite websites. It’s perfect for anyone who loves to surf the web or visit certain pages often. Here’s how to use Opera’s bookmarks to keep your favorite sites handy.
To save a page in Opera, just click the heart icon on the right side of the address bar. This saves the page for easy access later.
It’s easy to organize your bookmarks in Opera. You can make folders for related sites by choosing a folder from the menu or by clicking “New Folder”. You can also rename bookmarks, move them, or delete them using the pen and X icons in the sidebar.
- Click the heart icon in the address bar to bookmark the current page
- Manage bookmarks by editing, moving, or deleting them from the sidebar
- Create custom folders to organize your Opera bookmarks and website link storage
Opera also has cool features like Speed Dial for quick access to your favorite sites. Plus, you can sync your Opera bookmarks across devices. This means you can always find your favorite pages, no matter where you are.
“Losing my bookmarks would be like browser suicide. I’ve accumulated over 1,400 of them over the years, and they’re crucial for my daily browsing.”
Opera makes it simple to manage your bookmarks, whether you have a few or many. Its bookmark system is designed to keep your website link storage tidy and easy to find. Try out Opera’s bookmarking features and make your browsing better.
Exploring Internet Explorer Bookmarks
Internet Explorer has been around for a while and makes bookmarking easy. Just click the star icon next to the address bar. This adds the page to your Internet Explorer favorites, so you can find it later easily.
To change or manage your browser bookmarking in Internet Explorer, click the star icon again. A menu will pop up. Right-click on any favorite and pick “Properties” to change its name or location.
Internet Explorer lets you sort your favorites into folders. This makes it simpler to find your most-visited sites. To make a new folder, right-click in the Favorites menu and choose “Add Folder.” Then, drag and drop bookmarks into the folders you’ve made.
Also, Internet Explorer lets you move your bookmarks around. You can import and export them. This is handy when you get a new computer or want to share your favorite sites.
| Bookmarking Method | Percentage of Instructions |
|---|---|
| Adding to Favorites Toolbar | 25% |
| Clicking the Star Icon | 25% |
| Using the CTRL + D Shortcut | 25% |
| Right-Clicking and Selecting “Add to Favorites” | 25% |
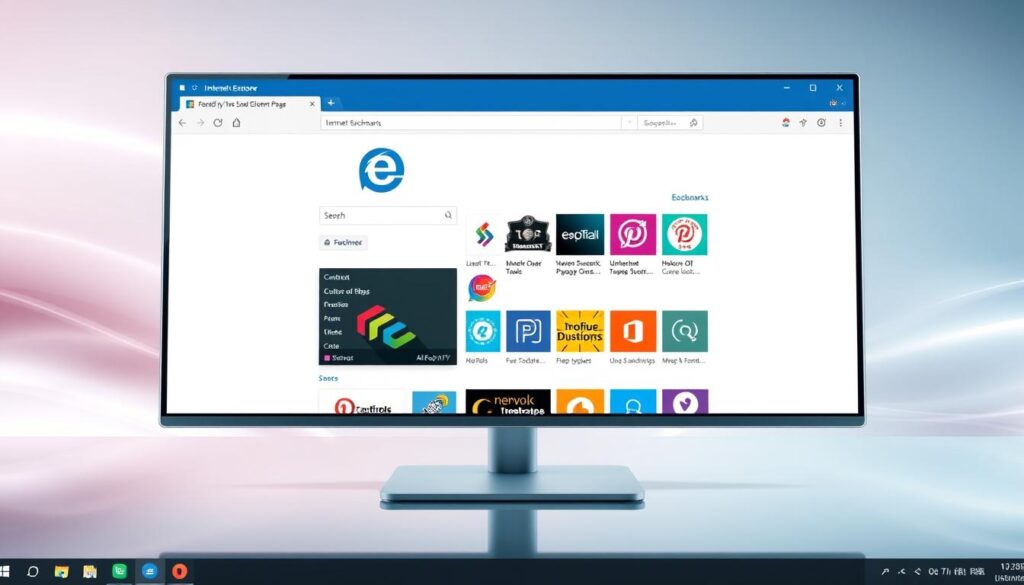
Using the Internet Explorer favorites and browser bookmarking features helps you keep your important sites organized. This makes browsing smoother and more enjoyable.
Mobile Website Bookmarking Techniques
In today’s world, it’s crucial to bookmark websites easily on your phone or tablet. Whether you have an Android or an iOS device, there are ways to save your favorite sites. This makes them easy to find whenever you need them.
Bookmarking on Android Devices
Bookmarking on Android is simple. Just tap the menu icon, which looks like three dots, and choose “Add to bookmarks” or “Save.” This saves the webpage for quick access later.
Android users can also organize their bookmarks. They can make folders, arrange sites, and sync them across devices with a Google account. This keeps your bookmarks ready whenever you need them, on any Android device.
Bookmarking on iOS Devices
For iPhone and iPad users, bookmarking is a bit different. Tap the share icon, which looks like an arrow pointing up, and pick “Add Bookmark.” This saves the site for easy access from your home screen or bookmarks menu.
Like Android users, iOS users can organize their bookmarks. They can make folders and manage site order. Plus, they can sync bookmarks across Apple devices with iCloud. This ensures your favorite sites are always accessible.
Whether you use Android or iOS, bookmarking websites on your phone makes browsing better. Learning these techniques helps you save time and access your favorite content quickly.
Using Bookmark Managers for Enhanced Organization
As you visit more websites, keeping track of bookmarks can get tough. Luckily, tools like Diigo, Pocket, and Raindrop.io make it easier. They offer features to help you organize and find your bookmarks quickly.
These tools come with cool features like tagging, search, and syncing across devices. Some even let you clip web pages and add notes, like Evernote. Using a bookmark manager can make browsing smoother and help you stay organized.
| Bookmark Manager | Key Features | Pricing |
|---|---|---|
| Diigo | Tagging, highlighting, annotation, web clipper | Free, Pro plan at $5/month |
| Read later, tagging, search, cross-device sync | Free, Premium plan at $4.99/month | |
| Raindrop.io | Folders, tags, notes, web clipper, API integration | Free, Pro plan at $3/month |
When picking a bookmark manager, think about what you need. Look for ease of use, syncing, and tools like folders and tags. Also, consider search, import/export, and security. Setting up your bookmark manager right can boost your productivity and make browsing better.
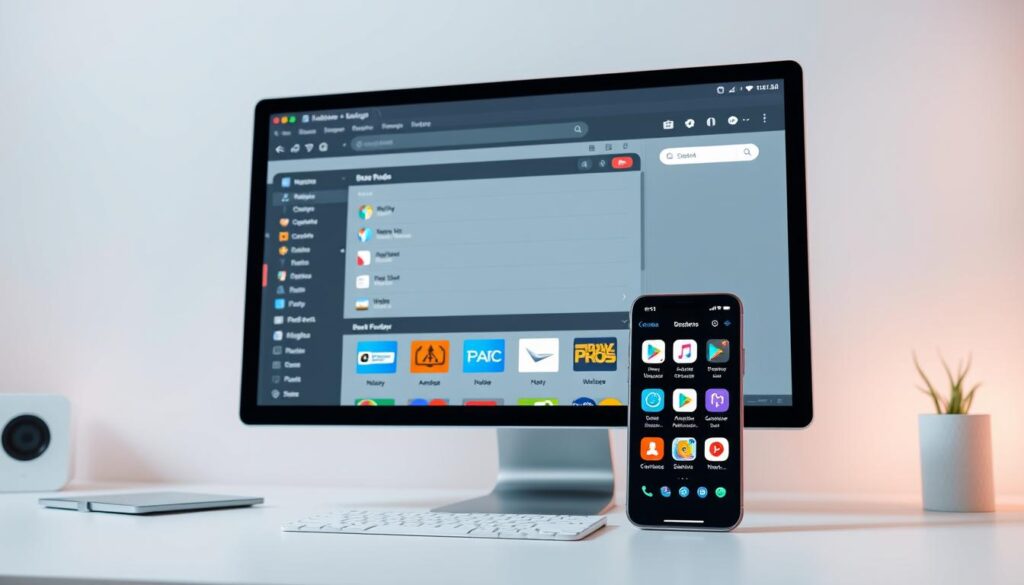
It’s important to keep your bookmarks up-to-date and organized. Check your bookmarks often, remove old links, and update categories. This way, you can always find what you need online.
Effective Strategies for Tagging and Organizing Bookmarks
Keeping your online bookmarks organized is key in today’s digital world. By using good strategies for tagging and organizing, you can save time and boost productivity. You’ll also find websites quickly. Let’s look at some top ways to make your bookmark management better.
Benefits of Nested Folders
Nested folders are a great way to organize bookmarks. This method lets you create a system that matches how you think and access websites. By putting similar bookmarks in sub-folders, you can find what you need fast. This cuts down on time spent searching through a long list.
Importing and Exporting Bookmarks
Using the import and export features of your browser or bookmark tool is also smart. It lets you move bookmarks between devices or to a new browser easily. This is handy when switching devices or getting a new computer. Also, backing up your bookmarks regularly helps protect against losing data.
| Bookmark Tagging Statistics | Value |
|---|---|
| Total number of comments/discussions on the topic | 273 |
| Average number of comments per user interaction | 1.93 |
| Peak user engagement day | January 21, 2020 |
| Frequency of user mentions of specific tools or techniques for bookmark organization | High |
By using nested folders and the import/export features, you can organize bookmarks and bookmark tagging well. This makes browsing more efficient. Keeping your bookmark system up-to-date saves time and boosts productivity.
“Proper organization of your bookmarks is the key to unlocking a more efficient and productive online experience.”
Common Issues with Bookmarks and How to Resolve Them
Keeping your bookmarks organized can be tough. You might face problems like broken links, syncing issues, or bookmarks disappearing. But, with the right steps, you can fix these problems and keep your browsing smooth.
Broken Bookmarks
Broken links in bookmarks are really frustrating. This often happens when a website’s URL changes or the page is gone. To fix this, regularly check and update your bookmarks to make sure they work.
Syncing Challenges
Syncing bookmarks across devices or browsers can lead to problems. Make sure your browser’s sync settings are right and use the same account everywhere. If you still have issues, try turning off and then on syncing again.
Disappearing Bookmarks
Sometimes, bookmarks just vanish. This could be due to browser updates, cache problems, or software conflicts. To fix this, clear your browser’s cache and cookies. If it doesn’t work, try reinstalling your browser or use a bookmark manager to get back your lost bookmarks.
By tackling these common bookmark problems and using the right fixes, you can keep your bookmarks in order. This makes browsing easier and more efficient.
| Issue | Potential Causes | Troubleshooting Steps |
|---|---|---|
| Broken Bookmarks |
|
|
| Syncing Issues |
|
|
| Disappearing Bookmarks |
|
|
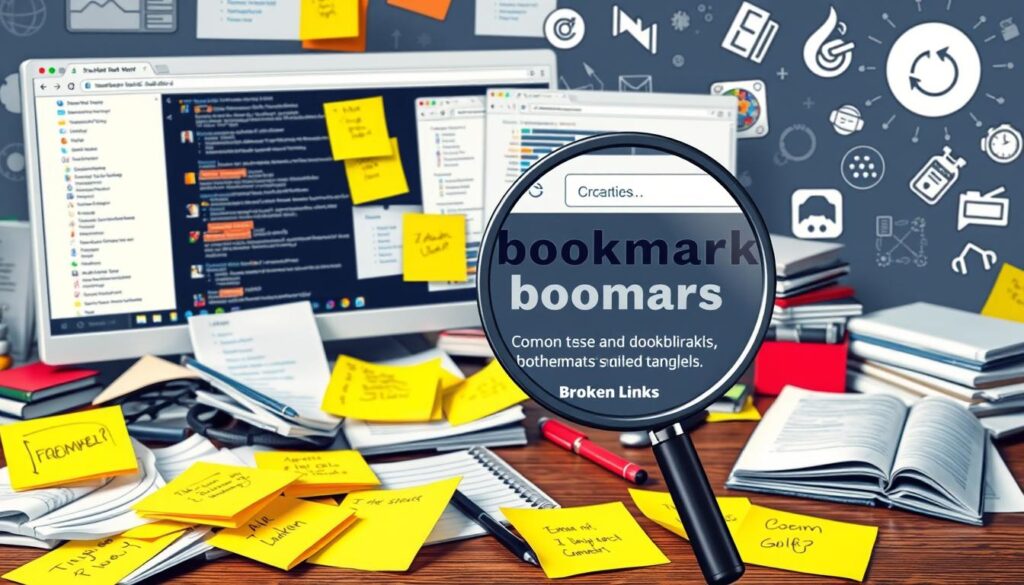
By tackling these common bookmark troubleshooting issues and using the right fix bookmarks methods, you can keep your bookmarks organized. This ensures a smooth and efficient browsing experience.
Alternatives to Browser Bookmarking
Browser bookmarks are handy for saving sites, but there are better options. These alternatives offer better organization, work on different devices, and have cool features. They change how you handle and find your online stuff.
Third-Party Bookmark Management Tools
Apps like Pocket, Raindrop.io, and Flipboard do more than basic bookmarks. They let you save articles, videos, and sites for later. You can also organize them and share with friends.
Toby helps manage tabs, keeping you focused. Evernote and Diigo mix bookmarking with note-taking, making your work easier.
Using Apps like Pocket and Raindrop.io
- Pocket lets you save content for later, with extra features for a fee.
- Raindrop.io is a full bookmark manager. It helps you organize and share your bookmarks.
- Flipboard turns content into magazines. Its clipper makes saving easy.
These tools sync across devices, giving you access everywhere. They also offer better organization than browser bookmarks.
“The beauty of these alternatives is that they often integrate seamlessly with your existing browser bookmarks, making the transition a breeze.”
Looking to improve your online content management? These tools can help. They offer a lot of features. Find the one that suits you best.
Conclusion
Efficient bookmarking makes your web browsing better on all devices and browsers. You can use your browser’s features or third-party tools. It’s key to organize bookmarks with tags and folders for a tidy digital library.
Keeping your bookmarks updated is important. Regularly check and clean your bookmarks. Also, syncing across devices makes accessing your favorite sites easy.
As the web changes, efficient bookmarking and bookmark best practices stay crucial. They help you manage your online stuff and make your digital life smoother. This is true for students, professionals, or anyone who loves the web.
FAQ
What is bookmarking, and how does it work?
Bookmarking lets you save web pages for later. It’s easy to do on most browsers and devices. Just click a star icon or use a shortcut to bookmark a page.
You can organize bookmarks in folders and tag them for easy search. They also sync across devices.
Why is bookmarking important?
Bookmarking makes web browsing faster. It saves time by giving quick access to favorite sites. You don’t need to remember URLs or search for them.
Bookmarks stay even after clearing your browser’s cache or cookies. They help you keep important links. Organizing bookmarks makes them easy to find, useful for work or personal use.
How do I bookmark a website on different browsers?
Bookmarking steps vary by browser. But it usually involves clicking a star icon or using a shortcut. Here’s how to do it on Chrome, Firefox, Safari, Edge, Opera, and Internet Explorer.
How can I bookmark a website on my mobile device?
On Android, tap the menu icon and choose “Add to bookmarks” or “Save.” On iOS, tap the share icon and pick “Add Bookmark.” Both platforms let you organize bookmarks in folders and sync them across devices.
What are some advanced bookmark management tools?
Tools like Diigo, Pocket, and Raindrop.io offer extra features for bookmarks. They have tagging systems, search, and syncing across devices. Evernote lets you clip web pages and add notes.
How can I effectively organize and maintain my bookmarks?
Good bookmark organization uses folders and tags. Create a system and clean up bookmarks regularly. Most browsers and tools let you import and export bookmarks.
What are some common bookmark issues, and how can I resolve them?
Issues like broken links and syncing problems can happen. To fix them, update bookmarks and check syncing settings. Use browser tools for troubleshooting.
If problems persist, try clearing your browser’s cache or reinstalling it.